There is a built in tool available in exchange online/Office 365 to migrate email data from your existing hosted servers. If you are currently hosted on an exchange server locally, then you do not need to use IMAP migration tool, you can use Cut-over Migration.
Who can use this type of migration?
If your emails are currently hosted on an email server which supports IMAP connections.
Limitations?
1. It migrates only emails including folders- This cannot migrate Contacts/Calendar/Tasks
2. Maximum of 500,000 emails can be migrated for a user
3. Maximum message size that can be migrated is 35MB
What do you need for this migration?
You will need to have the user name and password for each user in source server to fetch data from IMAP server. And ofcourse teh admin credentials of Office 365/Exchange online
How do you perform the migration?
Step 1: Login to exchange online admin center
Step 2: Navigate to recipients--> Migration
Step 3: Click on the dots to see more options and create a migration EndPoint
Step 4: Click the '+' symbol to add new migration end point
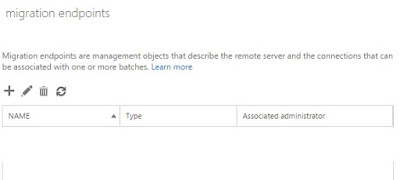
Step 5: Select IMAP and click next
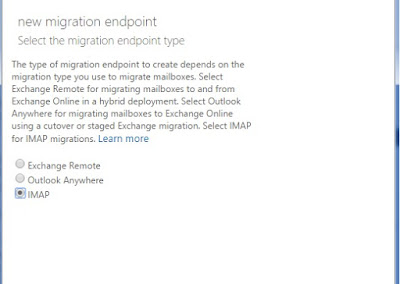
Step 6: Input your IMAP server details.
Server Name: normally this would be the incoming server you may be using to configure your outlook / phone for your old email server.
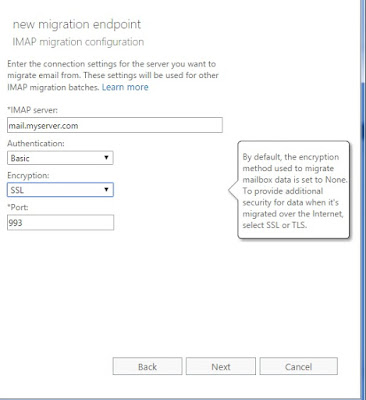
Step 7: Give a name for the endpoint and leave other fields default. and click new
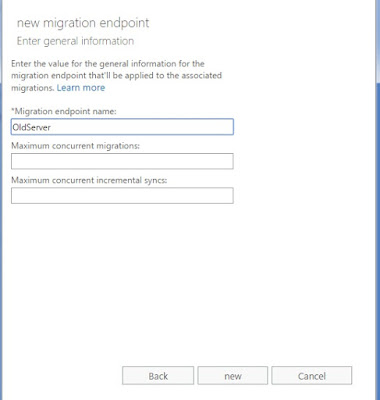
Step 8: Go to Migration console and click '+' symbol to add a new migration
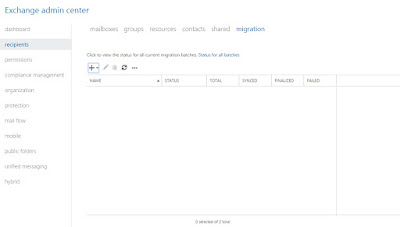
Step 9: In the new migration batch popup select IMAP migration (supported by Exchange and other email systems) and click next.
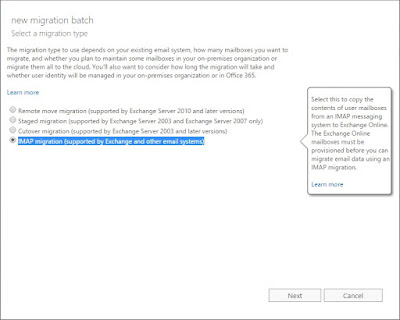
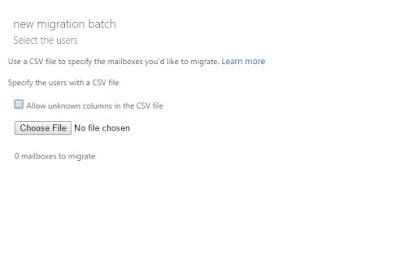
Step 10: Create a CSV file with the following fields
Email Address, User Name, Password. ex: shown below
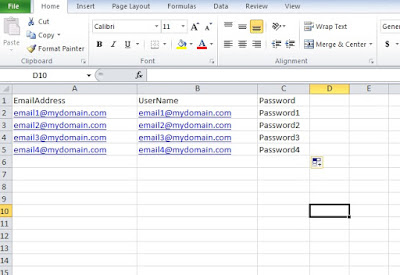
Choose the CSV file from your computer and click next
Step 11: Select the migration endpoint you have created and click next
Step 12: Review the end point details and click next
Step 13: Name the migration and click next
Step 14: Brows for the email address where you need to get the migration report (Notification) after finishing. You can add multiple email address if you want to get the migration reports in multiple email accounts.
Then select Manually start the batch later and click new
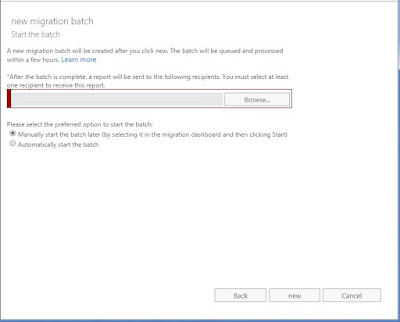
Step 15: Go to migration window and select the created migration and click start to start the data migration.
TIPS:
If data migration ends in failure for any users with the following error: The RPC call failed with result 'StoragePermanentError'.
You can check for big email messages for user's mail box. This could be messages with attachments greater than 35MB. In those case, you can login to web mail of user (Old server) and sort emails based on email size and check for big emails. If you found some, remove the particular emails and resume the migration.